Guide to using Chat-Zone
An introductory guide to the new chat room software this website incorporates. Whether you're a familiar friend from one of our sister chat sites, or band new to the chat rooms, this guide is beneficial to all giving you a moderate understanding on what all the buttons do and where to find/toggle the important features that enhance and personalize your chatting experience.
Table of Contents
Login and Registration
You can use the chat rooms without registering, however you will not have access to certain features and perks like the forums and more. The chat rooms and forums share the same membership system so signing up for the forum automatically creates your chat server account and your details such as avatar, age and or location (based on your privacy settings) are inherited by the chat software.
When logging into the chat rooms you automatically join the Hangout default chat room. In the top left corner there is a “Join room” button.
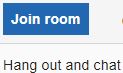
When clicked it opens the room list:
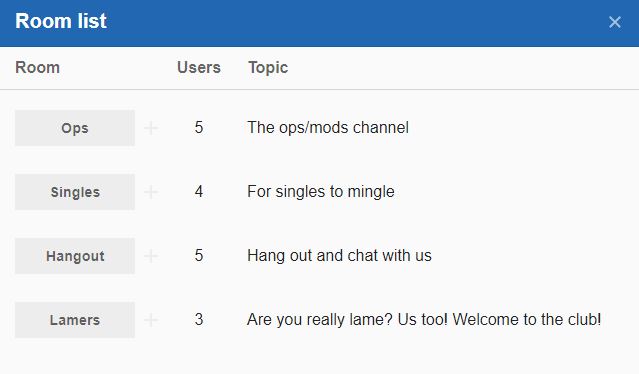
The + icon next to the list of chat rooms allow you to join that room without closing the rooms list so you can join multiple rooms with ease.
Chat rooms and private chats are tabbed at the top of the text chat area. You'll get a notification when there is activity in a tab that isn't active letting you know when someone is trying to get your attention in a tab that isn't in primary focus. Browser cache can remember the chat rooms you've joined so when reloading the chat page, it will automatically place you in the same chat rooms as your prior session.
Text Input

The room or user name will always be on the left side of the text chat box to eliminate confusion of what tab you're currently chatting in. There are a list of options on the right side.
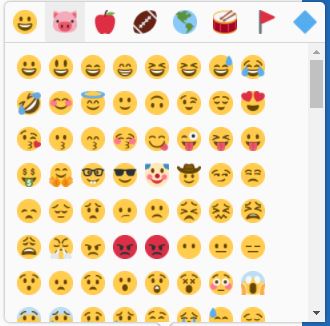
The emoji's buttons opens the list of available emoji's. These can also be typed into the chat rooms, when you click the emoji it will place in the text box the text that's used for the specifically selected emoji.
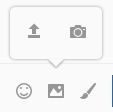
The image upload button gives you the option to click a button and take a picture with your phone or webcam and post it directly into the chat room or to search your computer or phones storage and upload a locally saved image.
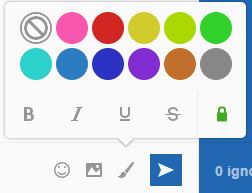
The font management button allows you to change the color and style of your text. There is a lock button to save your theme and apply it every time you login.
Member List
To the right of your screen there is the members and friends list (depending on your preferences, you can move this to the left side of the screen which explained later in this guide). This will show you the list of users who are active in the chat rooms on the members list and your custom list of friends in the friends list.
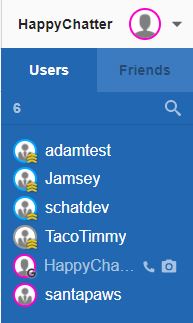
Clicking on your user name or icon at the top of this list gives you the option to change the theme of the chat screen from light to dark or to view your chat preferences. It also gives you the option to logout.
Preferences
The preferences button opens the following dialog that has several tabs at the top:
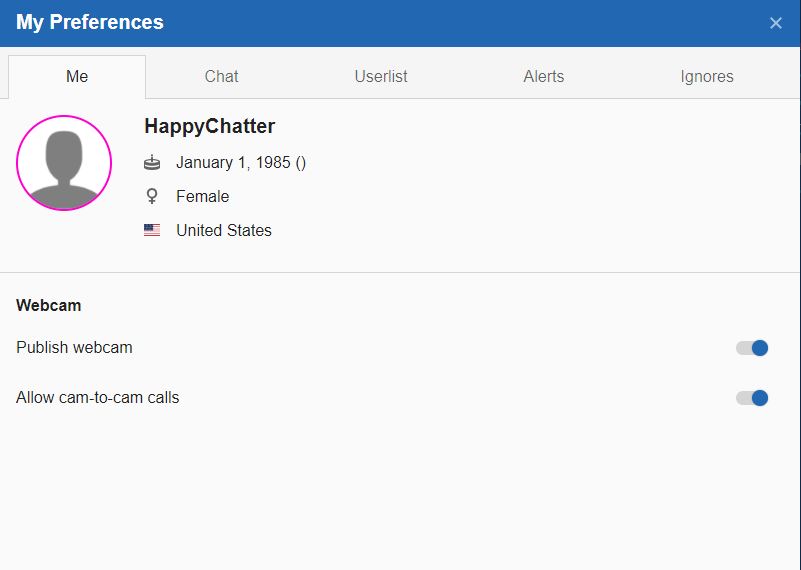
Me
Shows basic information inherited from the fields entered on your forum profile such as gender, location, age and your avatar. You have the ability to change your avatar here on the chat software but it will not update your forum avatar, only in the chat rooms. This section also holds webcam preferences previously described.
Chat
This tab has subsections described below:
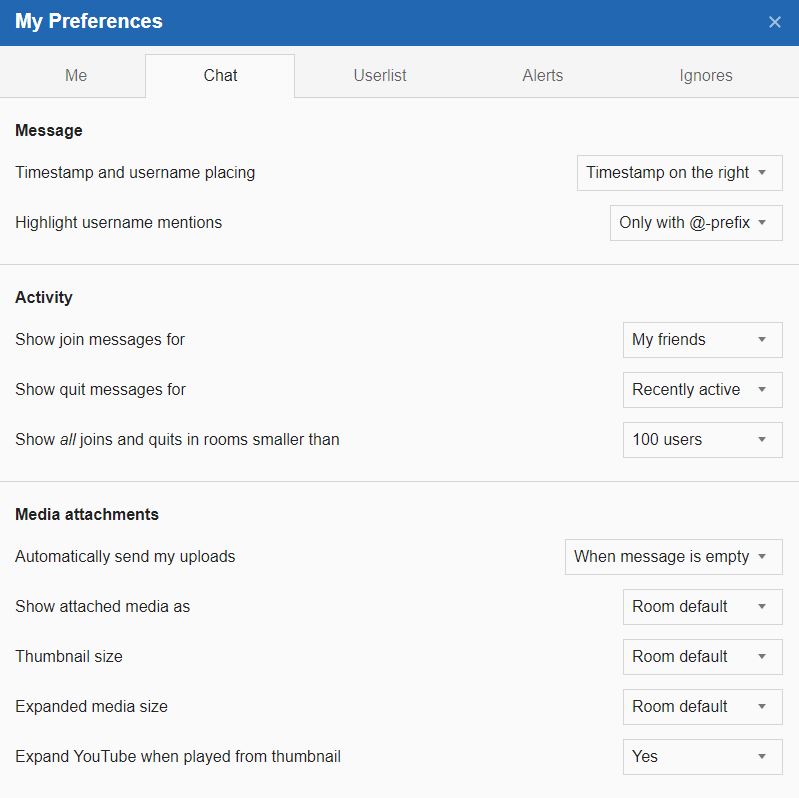
Message section modifies the text aspect of chat the, it allows you to move the timestamp around messages which could be helpful if you're on a smaller screened device. It also lets you change how the software alerts you when your name is mentioned. By default the software will alert you with a vibration, sound or flash when someone tries to get your attention with the @ function, or you can change it so mention of your name in any context alerts you.
Activity lets you see messages from the server such as users joining or parting the chat rooms with advanced features such as friends only, registered, guests or if it's a very busy room, hide these messages completely.
Media attachments is primarily a personal preference on how media is handled, it depends primarily on device capability and personal preferences. The server can truncate media based posts so it doesn't obstruct the chat view, or if you're on a device with a large screen you can set to have media files fully expanded.
Userlist
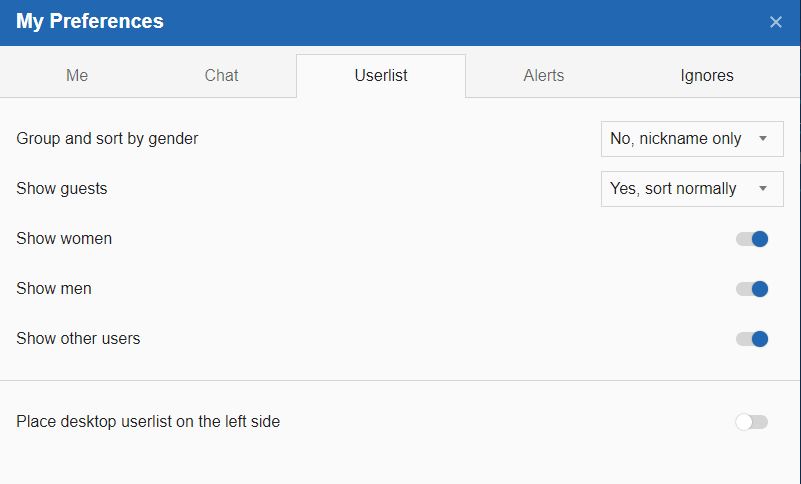
You can modify the user list to order users based on a preference, hide guests or people of a specific gender. You can also move the user list from right to left of your screen.
Alerts
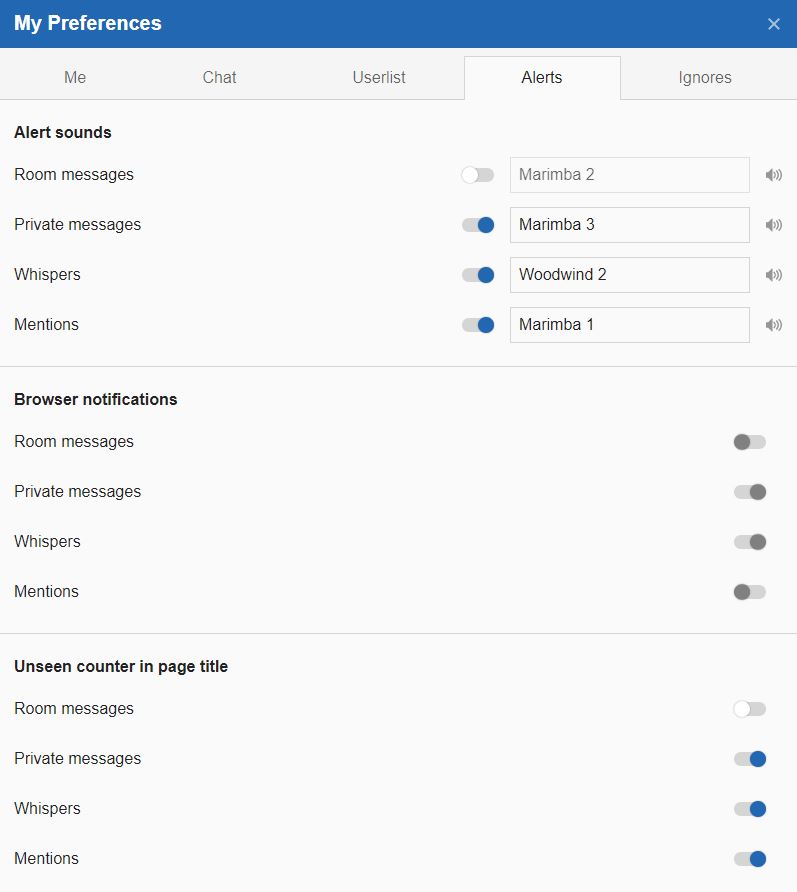
Alert sounds determine when your device makes sounds, enable/disable or change the sound for private messages, room messages, whispers or mentions.
Browser notifications do exactly the same as the above but via a browser notification instead of a sound. Good if you still want to be notified when using other windows and sound is not an option.
Unseen counter in page title will notify you with the meta title of a browser, so if you're working with multiple tabs, it will notify you with a number if someone is trying to contact or mention you.
Ignores
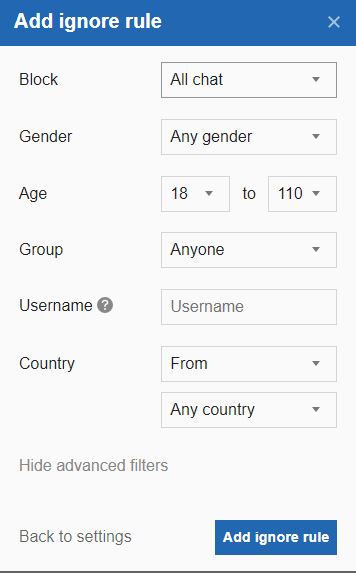
We have an advanced ignore system that was purposely designed with user privacy and chat experience in mind. Users have the ability to ignore communal chat room content, private message content or both by users gender, age group, guests or account holders and location which gives you full control over your chat experience.